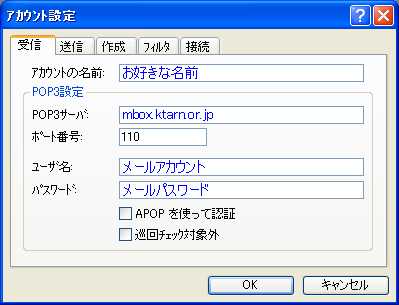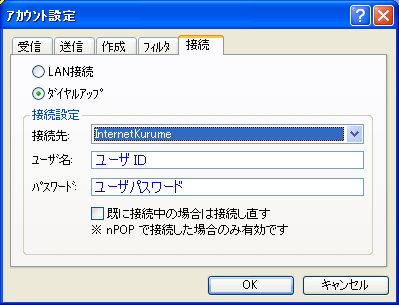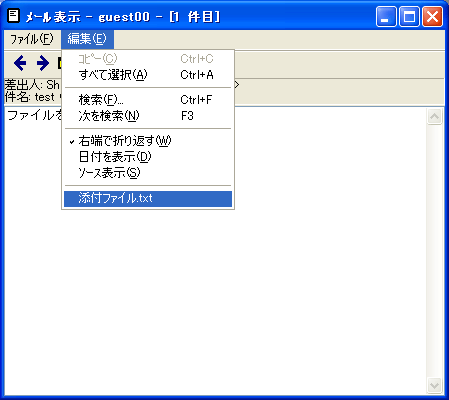nPOP設定方法
nPOPはWindows用の簡易メールソフトです。
nPOPを利用することにより、新着メールのチェックや
OutlookExpressで受信できない大きなメールの
受信や削除をすることができます。
作者のホームページ
http://www.nakka.com/soft/npop/
からダウンロードできます
窓の杜からもダウンロードできます
インストール
インストールは解凍したファイルをお好きな場所におくだけです。
(例)
自動解凍形式の場合
デスクトップ上にnpopという名前でフォルダを作成します。
作成したフォルダにダウンロードしたファイル(npop101win32.exe)を入れます
入れたファイルをダブルクリックすると
ファイルの解凍場所を聞いてくるので、
「OK」をクリックするとその場所に解凍します
(ダウンロードしたファイルは削除してもかまいません)
解凍されたファイルの中の
nPOP.exe
またはnPOP(黄色い封筒マーク)をダブルクリックすれば起動できます。
アカウントの設定
nPOPを起動し、メニューの「アカウント」の「設定」をクリックします。
| アカウントの名前: |
お好きな名前を入力 |
| POP3サーバ: |
mbox.ktarn.or.jp |
| ポート番号: |
110 |
| ユーザ名: |
メールアカウント |
| パスワード: |
メールパスワード |
| APOPを使って認証: |
チェックなし |
| 巡回チェック対象外: |
チェックなし |
を入力します
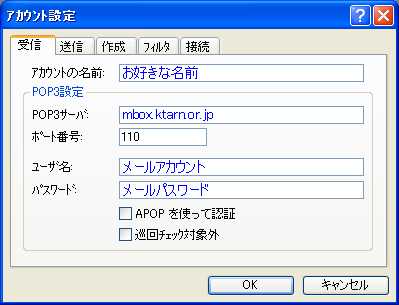
接続の設定
「接続」のタブをクリックしダイヤルアップの設定をします。
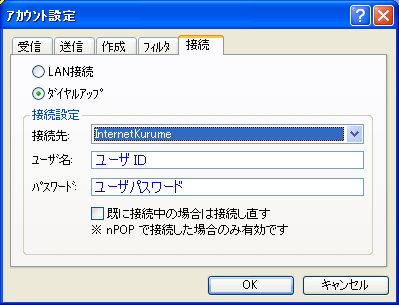
ダイヤルアップルータ・ブロードバンドルータ・フレッツ接続ツールを使用する場合は
「LAN接続」にチェックし「OK」をクリックします。
(フレッツ接続ツールを使用する場合は受信をする前に接続しておく必要があります)
その他の場合は「ダイヤルアップ」にチェックし
「接続先」から現在使用している接続設定を選択します
ユーザ名にユーザID
(フレッツISDNの場合はユーザID@ktarn.or.jp)
パスワードはユーザパスワードを入力し「OK」をクリックします
メール一覧の受信
ポストのマークをクリックし、
エラーが出ないか確認します。
一覧に来ているメールの情報が表示されます。
(メールが表示されていない場合はメールは来ていません)
サーバに存在するメールを全て表示しますので
OutlookExpressなどで「サーバにコピーを置く」設定にしている場合は
今まで来ているメールが全て表示されてしまいます。

メールの受信方法
そのメールをダブルクリックすると別ウィンドウでメッセージが表示されます。
添付ファイルは取得していない状態になっているので、添付ファイルを取得したい場合は
メールをマウスの右ボタンでクリックし、受信用にマークをクリックします
下矢印になったら、メールボタンをクリックします

メールをダブルクリックし、メニューの「編集」の
「ソース表示」の下に添付ファイル名が表示されます。
複数ファイルがある場合は複数表示されます。
ファイル名をクリックすると「保存」のウィンドウが表示されます
保存先を指定し「保存」のボタンをクリックすると保存されます。
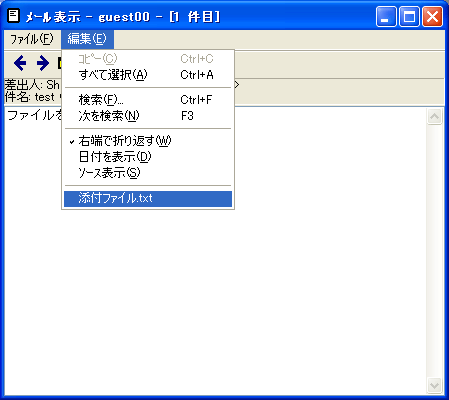
メールの削除方法
nPOPを使うと特定のメールだけを削除することが可能です
サイズが大きくて受信したくない場合や、ウィルスメールが来ている場合などに便利です
一覧から削除したいメールを右ボタンでクリックし、「削除用にマーク」をクリックします
メールのアイコンがX印にかわったら、上のメールのマークをクリックします