ここでは、迷惑メール対策を強化したメールソフトThunderbirdを使ったメールソフトの設定例を記載しております。�
電子メール設定を行うには、電子メールアドレス、メールアカウント、メールパスワード、メールサーバ(送信、受信)の情報が必要となります。
|
ダウンロード
下記サイトからダウンロードできます。
http://mozilla.jp/thunderbird/
|
| 1.Thunderbirdの起動 |
| デスクトップ上などにThunderbirdのアイコンがある場合には、アイコンをダブルクリックして起動します。 |
| インストールからそのまま設定をされる場合には、自動的にアカウントウィザードが表示されます。 |
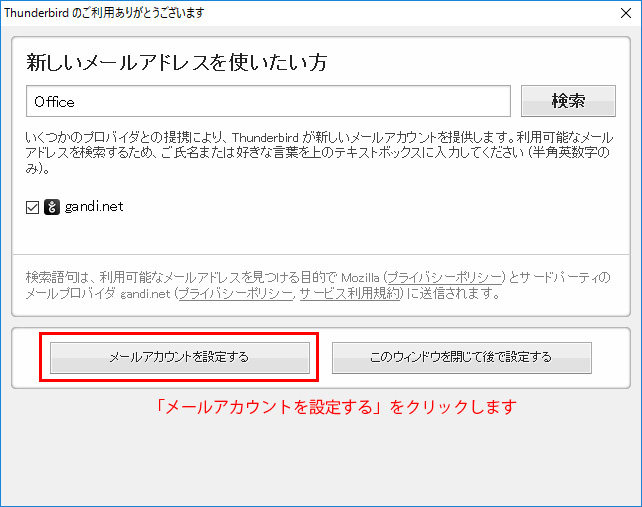 |
|
| 2.差出人情報の設定 |
| ここでは、差出人の名前、電子メールアドレス、メールパスワードを設定します。 |
| 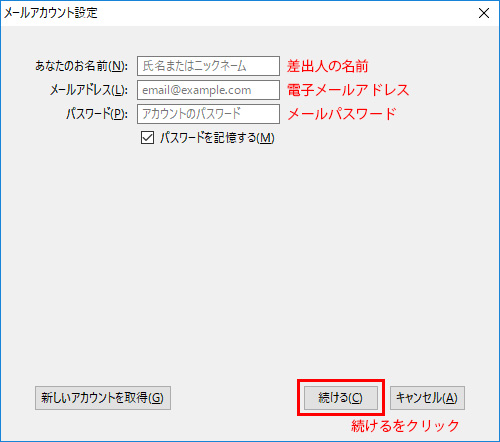
|
|
| 3.サーバ情報の設定 |
次に、メールサーバの設定を行います。
受信サーバは、「POP3」を選択します。
「サーバのホスト名」の欄に、「受信メールサーバ」・「送信メールサーバ」をそれぞれ設定します。
「ユーザ名」は受信サーバ、送信サーバ共にメールアカウントを設定します
入力が終わりましたら「再テスト」のボタンをクリックします。
|
| 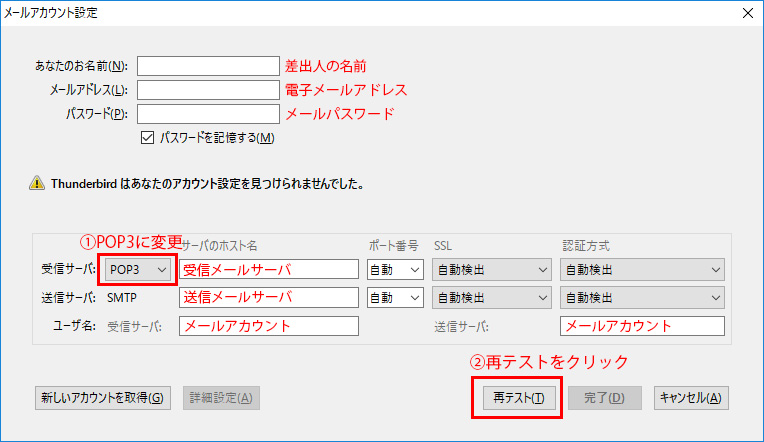
|
| 設定内容 |
通常 |
ウイルスメール
チェックサービス ※ |
| メール受信サーバの種類 |
POP |
POP |
| 受信メールサーバ |
mbox.ktarn.or.jp |
vmbox.ktarn.or.jp |
| 送信メールサーバ |
post.ktarn.or.jp |
vpost.ktarn.or.jp |
※ウイルスメールチェックサービスは、別途お申込が必要です。(有料) |
|
| 4.認証方式の設定 |
次に、認証方式の設定を行います。
受信サーバ、送信サーバの認証方式をどちらも「通常のパスワード認証」を選択します。 |
| 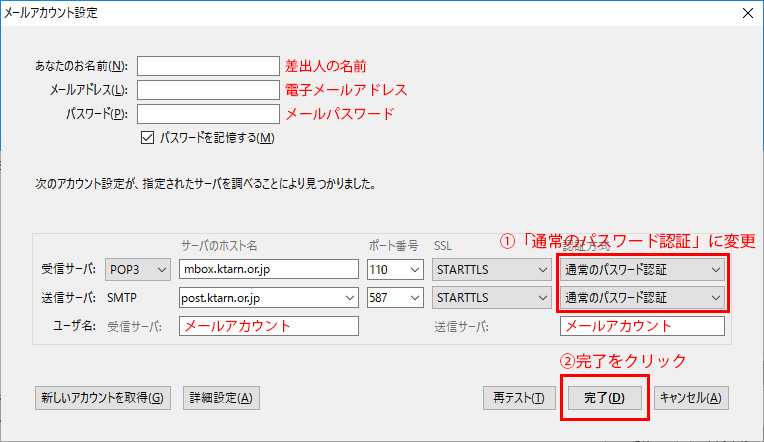
|
| 「完了ボタン」を押せば設定完了です。 |
|
| 【重要】サブミッションポートとSMTP認証の設定 |
2008年4月1日より、サブミッションポート及びSMTP認証への設定変更が必要となります。
(変更されない場合、メールの送信ができなくなることがあります。) |
|
設定の変更方法について( Windows版 | Mac版 )
|
設定が完了しましたら、
メールの送信・受信・返信のテストを行って下さい。 |
|

